Проводимо опитування всього класу за 30 секунд за допомогою Plickers
Як за допомогою всього одного смартфона швидко провести опитування всього класу?
PLICKERS - мобільний додаток для викладачів, що допомагає влаштовувати опитування прямо у класі. Студентам видаються спеціальні бланки з варіантами відповідей (A, B, C і D) - почувши питання, вони піднімають потрібні картки, які вчитель сканує камерою смартфону. Після сканування QR-кодів з карток учнів інформація зі смартфона або планшета передається в хмару, де вона обробляється і зберігається для подальшої обробки учителем. Plickers дозволяє аналізувати результати окремого студента або вивчати статистику усього класу. Додаток працює на Android і iOS, а завантажується безкоштовно.
Як працює?
Програма працює з дуже простої технології. Основу становлять мобільний додаток, сайт і роздруковані картки з QR-кодами. Кожній дитині видається по одній картці.
Сама картка квадратна і має чотири сторони. Кожній стороні відповідає свій варіант відповіді (А, В, С, D), який вказаний на самій картці. Учитель задає питання, дитина вибирає правильний варіант відповіді і піднімає картку відповідною стороною догори. Учитель за допомогою мобільного додатку сканує відповіді дітей в режимі реального часу (для зчитування використовується технологія доповненої реальності). Результати зберігаються в базу даних і доступні як безпосередньо в мобільному додатку, так і на сайті для миттєвого або відкладеного аналізу.
Що потрібно для роботи з Plickers?
- один мобільний телефон у вчителя під управлінням IOS або Android - з встановленим додатком Plickers;
- набір карток з QR-кодами, (про них поговоримо трохи пізніше);
- проектор з відкритим сайтом Plickers в режимі Live View. Проектор в цілому необов'язковий, але дуже корисний, особливо для створення «вау-ефекту».
Картки
Картки - це прості роздруковані папірці. Ідеально - на картоні, в цьому випадку вони прослужать довше. Роздруківку одного комплекту можна зробити безкоштовно на шкільному принтері на звичайному папері.
Макети карток доступні для скачування на офіційному сайті. Є 5 різних наборів. У будь-якому наборі кожна картка унікальна і має свій власний порядковий номер. Це дозволяє, наприклад, видати картку конкретному учневі і відстежувати при необхідності його успіхи, зробивши опитування персоніфікованим. Якщо ж ви не хочете знати результати конкретного учня, картки можна роздавати випадковим чином.
Ось доступні на сайті набори:
- Standard (стандартний) на один аркуш А4 влазить 2 картки, всього - 40 різних карток. Для 99% шкіл цього вистачить, так як кількість учнів явно менше 40.
- Expanded (розширений): те ж саме, що й вище, тільки карток 63.
- Large Font (великі шрифти): варіанти відповідей А, Б, С, D на картках написані істотно великим шрифтом. Це підходить, наприклад, для маленьких дітей, яким складно читати дрібні літери. Але в той же час це зробить більш легкою можливість підглянути відповідь сусіда.
- Large Cards (великі картки): те ж, що і стандартний набір, але самі картки більше розміром і на один лист поміщається рівно 1 картка. Всього їх тут 40.
- Large Cards Expanded (великі картки, розширений набір): Large Cards плюс Expanded = 63 великі картки розміру А4.
Для звичайної школи стандартний набір є оптимальним вибором.
Інтерфейс веб-додатку Plickers
Щоб почати користуватися Plickers, необхідно зареєструватися на сайті. Після цього вчитель потрапляє в інтерфейс бібліотеки. Ось що ми там бачимо:
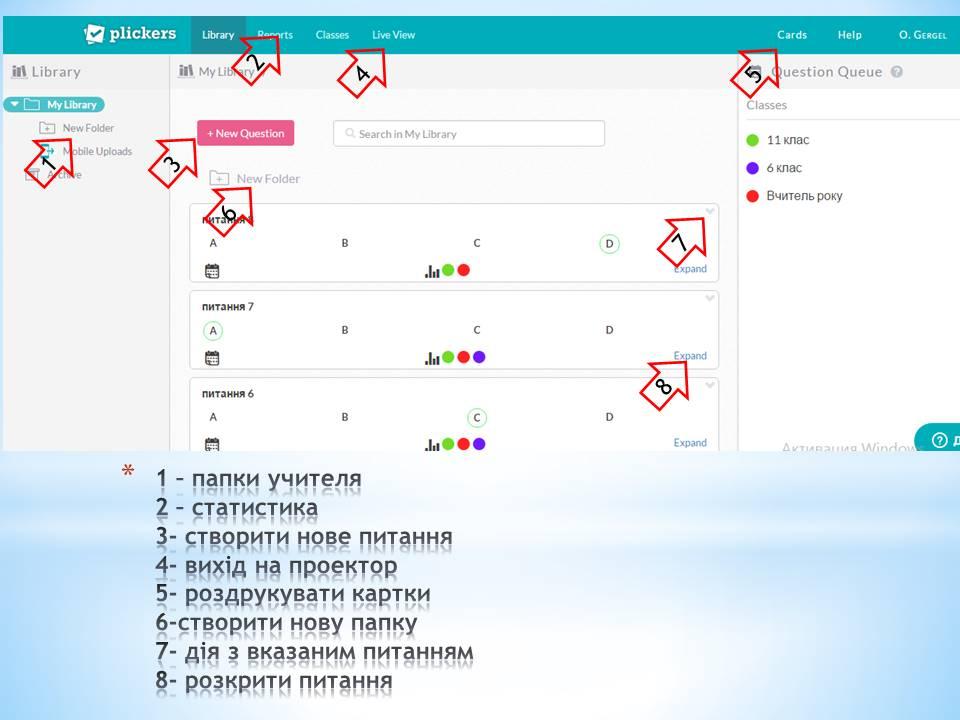
Question (питання) - ключова одиниця системи. Кожне питання містить:
- текст. До нього можна додати картинку. Сам текст не повинен бути дуже довгим, щоб вміщуватися на екран комп'ютера при великому шрифті.
- тип відповіді (варіанти відповіді і / або система «правда / брехня»)
- відповіді (їх може бути не більше чотирьох). Правильна відповідь виділяється галочкою.
Folder (папка) - угрупування питань з певної теми або ознакою. Наприклад, «теорія еволюції» або «лінійні рівняння». Дозволяє простіше орієнтуватися в питаннях. Можна створювати папки всередині папок.
Class (клас) і Queue (черга). Після того, як самі питання підготовлені, з них потрібно створити чергу для певного класу. Одне питання може використовуватися скільки завгодно разів в будь-якому класі.
Щоб створити клас, натискаємо на меню «Classes» вгорі і на сторінці натискаємо на кнопку «Add new Class».
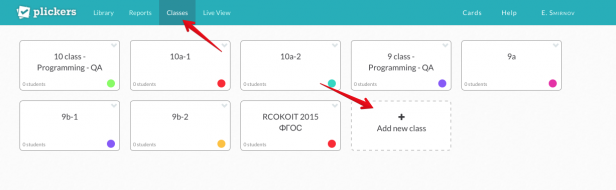
Найпростіший спосіб - називати класи з їх реальної назви: 9а, 9б, 10а і т.д. Якщо у вас є розподіл на групи, для кожної групи має сенс створити окремий клас: 9а-1, 9а-2 і так далі.
Після того, як класи створені, повертаємося в бібліотеку (посилання «Library» зверху) і додаємо питання в чергу до потрібного класу. Для цього в інтерфейсі питання (кнопка Expand в правому нижньому кутку питання) є кнопка «Add to Queue»
Черга - це послідовність питань, які ви хочете задати зазначеному класу на найближчому уроці. Після того, як питання задано, він зникає з черги. Зрозуміло, на наступний урок його можна додати знову в чергу, якщо це необхідно. Ця концепція стане зрозумілішою трохи нижче.
Отже, що у нас є на даний момент:
- Ми створили папки і питання в них.
- Ми створили класи, яким ми хочемо поставити питання.
- Ми додали питання в черзі відповідним класам.
Це - підготовчі кроки. Вони займуть в перший раз деякий час, але надалі вам потрібно буде тільки оновлювати базу запитань і складати чергу. З часом це буде займати максимум кілька хвилин перед уроком.
Тепер переходимо безпосередньо до процесу опитування.
Процес опитування
Для опитування дуже бажано мати проектор з підключеним до нього комп'ютером. На комп'ютері відкриваємо сайт Plickers, логіном там і натискаємо на посилання зверху «Live view». Це спеціальний режим показу питань, яким можна керувати з вашого мобільного телефону. Власне, зараз нам і потрібно мобільний телефон.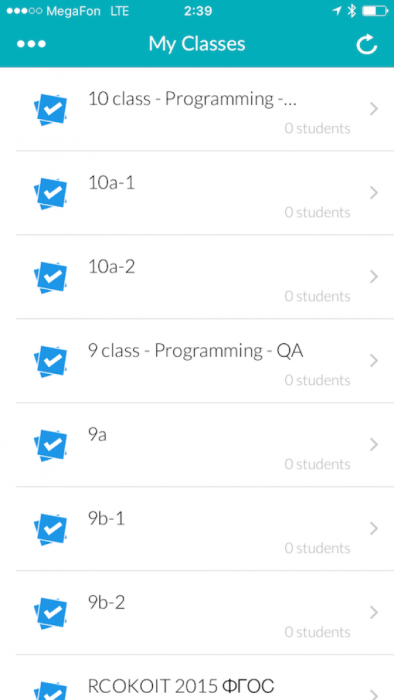
У мобільному телефоні відкриваємо додаток Plickers. На стартовому екрані вам запропонують вибрати клас.
Після вибору класу вам буде показана чергу питань, яку ми задали раніше. Зауважте: питання можна створювати безпосередньо з програми, натиснувши на цьому екрані кнопку Create. Також, якщо ви раптом забули додати яке-небудь питання до черги, з програми доступна бібліотека, що містить всі питання.
Натискаємо на перше питання. Ось тут вперше відбувається «магія»: як тільки ви вибрали питання на вашому мобільному телефоні, він автоматично відображається на проекторі через режим Live view. Тобто вам не потрібно перебувати біля комп'ютера і перемикати що-небудь - все управління ведеться з телефону.
Діти читають питання і піднімають картки з варіантами відповіді. Учитель натискає кнопку Scan внизу екрану і потрапляє в режим сканування відповідей.
У цьому режимі досить просто навести на телефони учнів - додаток автоматично розпізнає QR-коди всіх учнів відразу. При цьому можна не боятися «рахувати» один код кілька разів - Plickers врахує тільки одну, останню відповідь. Тому, до речі, учень спокійно може поміняти свою думку «на ходу» - все це враховано розробниками програми. У додатку відразу ж показується базова статистика розподілу відповідей. Справа внизу є кнопка для очищення статистики. Кнопка-галочка по центру внизу завершує дане питання і повертає вчителя в чергу питань. Далі - повторюємо операцію для інших питань.
На цьому, власне, основна інструкція і закінчується. Коротко резюмуємо послідовність дій:
- Створюємо питання.
- Створюємо класи.
- Додаємо питання в черзі класів.
- Відкриваємо на комп'ютері сайт Plickers на вкладці Live View.
- Виводимо через проектор.
- Роздаємо дітям картки.
- Відкриваємо мобільний додаток Plickers.
- Вибираємо клас.
- Вибираємо питання.
- Скануємо відповіді.
- Повторюємо п. 9-10 з рештою питань з черги даного класу.
- Аналізуємо результати статистики.
Як можна використовувати Plickers?
1. Фронтальне опитування в кінці уроку.
Мета - зрозуміти, що діти засвоїли за урок, а що ні.
2. Фронтальне опитування на початку уроку за матеріалом попереднього уроку.
Мета - зрозуміти, що засвоїлося, а що потрібно повторити.
3. A / B-тестування подачі матеріалу.
Мета - з'ясувати, як краще розповідати дітям той чи інший матеріал. Беремо два класи (або дві групи). Розповідаємо їм один і той же матеріал, але по-різному. Наприкінці уроку проводимо фронтальне опитування і порівнюємо результати.
4. Проведення тестів / перевірочних робіт.
При правильній підготовці перевірочні роботи можна проводити у форматі Plickers. Результати будуть доступні відразу, без необхідності перевірки та наявності смартфонів / комп'ютерів у дітей.
5. Аналіз роботи вчителя в динаміці.
Результати можна і потрібно показувати адміністрації, яка може контролювати процес засвоєння знань учнями. Plickers дозволяють реалізувати безперервний моніторинг знань дітей, який забирає не більше кількох хвилин від уроку.
Найголовніше в цьому всьому - почати. Використання Plickers на уроці дозволяє вчителю спростити собі життя і поліпшити зворотний зв'язок між собою і класом. Для дітей цей додаток - свого роду розвага, що дозволяє трохи відволіктися від рутинних уроків і в ігровій формі відповідати на запитання. Найголовніше, що Plickers - це дуже проста технологія, яка не вимагає практично нічого, і яку будь-який вчитель може почати застосовувати хоч завтра. Так давайте почнемо!
| 




